| 1. Feld | |
|
Pencil: Bisher als "Solid" bekannt. Harte, pixelige Kanten. |
|
| Water: Farbe wird beim Malen leicht vom Untergrund aufgenommen. Je mehr man über den selben Fleck malt, desto stärker kommt die ausgewählte Farbe durch. | |
| Airbrush: Weiche Kanten | |
| Pen: Gute Deckkraft, jedoch weichere Kanten als Pencil | |
| EPen: Verschiedene Texturen, die durch die Pixelgröße geändert werden können. | |
| Mosaic: Der Bereich, über den man malt, wird in lauter kleine Quadrate umgewandelt. | |
| 2. Feld | |
|
Dodge: (Abwedeln) Aufhellen |
|
| Burn: (Nachbelichten) Abdunkeln | |
| Soft: Weichzeichner | |
| Text: Text einfügen (Größe hängt von der Pixelgröße des Malwerkzeugs ab) | |
| Combine: Ausgewählter rechteckiger Bereich wird auf die aktive Ebene übertragen. | |
| 3. Feld | |
|
Copy: Markierter Bereich wird kopiert und kann verschoben werden. |
|
| FlipX: Horizontales Spiegeln | |
| FlipY: Vertikales Spiegeln | |
| Rotate: Drehen um 90° im Uhrzeigersinn | |
| 4. Feld | |
| Erase: Radieren mit harten Kanten | |
| ESmooth: Radieren mit weichen Kanten | |
| EraseRect: Rechteckige Fläche radieren | |
| Erase All: Alles löschen (betrifft alle Ebenen) | |
| 5. Feld | |
| Solid (off): Normales Zeichnen |
|
| Halftones: Raster | |
| Texture: Mit einer Textur malen | |
| 6. Feld | |
| Freehand: Freihändig |
|
| Line: Nur gerade Linien zeichnen | |
| Bezier: Kurven zeichnen | |
| Solid Rect: Gefülltes Rechteck | |
| Rect: Rechteck | |
| Solid Oval: Gefüllte Ovalform | |
| Oval: Ovalform | |
Fill: Fläche füllen (das selbe wie "Füllen" in der oberen Leiste) |
|
Maskierungsmodus
Zum "aktivieren" einer Farbe die gewünschte Farbe auswählen
(entweder auf das Farbfeld klicken oder mit Rechtsklick im Bild aufnehmen)
und Rechtsklick auf das Mask-Feld machen.
| 7. Feld | |
| Normal: alle Farben werden übermalt |
|
| Mask: aktivierte Farbe wird nicht übermalt | |
| Reverse Mask: Nur aktivierte Farbe wird übermalt | |
Einstellen der Farben
 Farben
könen zum einen über die vordefinierten Farbpaletten ausgewählt
werden, oder selbst gemischt werden. Mit dem Farbregler werden die Farbanteile
(Rot, Grün, Blau) einer neuen Farbe bestimmt. Die Farbregler werden mit
der Maus verschoben.
Farben
könen zum einen über die vordefinierten Farbpaletten ausgewählt
werden, oder selbst gemischt werden. Mit dem Farbregler werden die Farbanteile
(Rot, Grün, Blau) einer neuen Farbe bestimmt. Die Farbregler werden mit
der Maus verschoben.
Deckkraft
![]() Mit
dem Regler A wird die Deckkraft der Farbe eingestellt. Je höher der Wert
ist, desto deckender wird die Farbe aufgetragen. Dieser Regler bestimmt die
Deckkraft des Solid- und Watercolortools, sowie die der Flächen- und Textwerkzeuge.
Ausserdem bestimmt er die Löschstärke des Radiergummies. Der Deckkraftregler
wird mit der Maus verschoben.
Mit
dem Regler A wird die Deckkraft der Farbe eingestellt. Je höher der Wert
ist, desto deckender wird die Farbe aufgetragen. Dieser Regler bestimmt die
Deckkraft des Solid- und Watercolortools, sowie die der Flächen- und Textwerkzeuge.
Ausserdem bestimmt er die Löschstärke des Radiergummies. Der Deckkraftregler
wird mit der Maus verschoben.
Pinselgröße
![]() In dem
großen unteren Feld wird die Größe des Pinsels eingestellt.
Das Feld kann wie die Farbregler verschoben werden.
In dem
großen unteren Feld wird die Größe des Pinsels eingestellt.
Das Feld kann wie die Farbregler verschoben werden.
Layer
![]() Klickt
man auf das unterste Feld, öffnet sich ein kleines Feld mit den verschiedenen
Ebenen (Layer).
Klickt
man auf das unterste Feld, öffnet sich ein kleines Feld mit den verschiedenen
Ebenen (Layer).
Die Ebenen kann man auch durch erneutes Klicken auf dieses Feld wechseln.
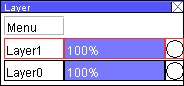 Die Ebene (Layer) mit dem roten Rahmen ist die aktive Ebene, auf der man gerade
zeichnet.
Die Ebene (Layer) mit dem roten Rahmen ist die aktive Ebene, auf der man gerade
zeichnet.
Die Prozentzahl im blauen Balken gibt die Deckkraft der Ebene an.
Klickt man auf den Kreis, wird die Ebene ausgeblendet. Das Ebenenkästchen
ist dann durchgestrichen. Kann praktisch sein, wenn man ein Element auf einer
eigenen Ebene gemalt hat und sehen möchte, ob es zum Bild paßt
oder nicht. Achtung: Auch auf ausgeblendeten Ebenen kann gemalt werden, darum
immer darauf achten, welche Ebene rot ist, bevor man weitermalt!
Menü: Mit einem Klick auf "Menu" kann man die Ebenen bearbeiten,
es erscheinen die Optionen "Add layer", "Delete layer"
und "Visible layers merge".
Add layer: eine neue Ebene wird eingefügt. Sie erscheint als oberste
Ebene, kann aber verschoben werden, indem man auf das Kästchen für
die Ebene, zum Beispiel "Layer3", klickt und diese an die gewünschte
Stelle zwischen den anderen Ebenen zieht. Hier wird man vor die Wahl gestellt:
"Shift" oder "Merge". Shift heißt verschieben, bei
merge werden zwei überlappende Ebenen zusammengefügt.
Delete layer: Ebene löschen
Visible layers merge: Alle sichtbaren Ebenen (also alle, die nicht durchgestrichen
sind) werden zu einer Ebene zusammengefügt.
Bewegt man den Zeiger auf ein Ebenen-Kästchen, sieht man eine Vorschau
der Ebene. Will man das abschalten, klickt man auf Menü und dort auf
"Use Preview".
Obere Felder
![]()
Füllen
Zum Ausfüllen großer Flächen wählt man die gewünschte
Farbe, klickt auf Paint und dann auf den Bereich der gefüllt werden soll.
Undo
Zeichenschritte werden rückgängig gemacht.
Redo
Zeichenschritte werden wieder hergestellt.
Upload
Fertiges Bild absenden
Float
Vollbildschirm (wenn der Vollbildschirm im selben Fenster geöffnet wird,
einfach wieder auf Float klicken, um zum normalen Modus zurückzukehren.
Die vorgegebenen Farbpaletten (rechts) sind im Vollbildschirm-Modus nicht
vorhanden.
Zoom
![]()
Mit + / - kann die Ansicht vergrößert bzw. verkleinert werden.
Auch wenn sie etwas unscheinbar wirkt, ist die Zoomfunktion eine der wichtigsten
des Tools. Es ist sinnvoll, Linien in 2 bis 3-facher Vergrösserung zu zeichnen,
da man so eine bessere Kontrolle über die Linienführung hat.
